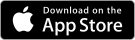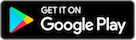Google Fit integration with FitnessSyncer FAQ
Google Fit integration with FitnessSyncer FAQ

What kinds of data can I read or publish to Google Fit?
You can read the following data types from Google Fit:
- Activity
- Body Composition
- Blood Pressure
- Glucose
- Nutrition
- Oxygen
- Sleep
- Temperature
You can write the following data types to Google Fit:
- Activity
- Body Composition
- Blood Pressure
- Glucose
- Nutrition
- Oxygen
- Sleep
- Temperature
How do I get started with Google Fit and FitnessSyncer?
The easiest way to get started is to follow our Getting Started Guide, which will walk you through how to exchange data between Google Fit and many other services!
Are you looking to get more out of our Google Fit integration? Check out our How It Works, which will walk you through how to unlock the full power of FitnessSyncer.
My destination task to Google Fit says it is done, but I do not see my data.
It can sometimes take a little bit of time before Google Fit refreshes and sees the new data sources we put in. This issue is on the Google Fit side, so sometimes restarting can help.
If you have enabled Google Fit’s activity tracking, our system may see this data as conflicting data. We recommend that you disable this.
If you are still not seeing it, please also take a look at yesterday or previous days for data as for daily summary information such as daily step counts and similar information. For some sources, we sometimes only upload this information once we see tomorrow’s information.
If it is more than a few days, please contact us, and we’ll double-check.
Google Fit does not have all of my data; why?
Usually, when not all of the data is available, it can be because there is another application uploading into Google Fit, which conflicts with our algorithms. We recommend not having other applications update Google Fit.
Google Fit has many small Walking activities; how can I get rid of them?
Google Fit attempts to sequence your steps into walking segments, which can sometimes be overwhelming. The easiest way to deal with this is to add a Not Classified As Walking filter, which will transpose these into daily steps. To do so:
- Edit your Google Fit Activity Source on FitnessSyncer.com
- If there is an Advanced link towards the bottom of the screen, click it.
- You will have the Filter menu available here; select the Not Classified As option and tap Add, then select Walking.
- Then Save
- Go back into the source and Reset the Source
My Google Fit only shows 90 days of data; can I get more?
You can do a Historic Sync and get all of our data with a Pro Account by editing your Google Fit source and selecting from the toolbar.
I have added a Glucose or Blood Pressure source or destination to Google Fit, but I am getting authentication issues. How do I resolve this?
Glucose and Blood Pressure capability was added on September 3, 2018. If you had an account before this, you should reauthenticate your Google Fit connection to acquire the new permissions for this data.
If this is not your issue, please contact us.
I have added an Oxygen or Temperature source or destination to Google Fit, but I am getting authentication issues. How do I resolve this?
Oxygen or Temperature capability was added on November 13, 2020. If you had an account before this, you should reauthenticate your Google Fit connection to acquire the new permissions for this data.
If this is not your issue, please contact us.
How do I stop Google Fit from collecting data?
- On your phone, open the Google Fit app.
- Select the menu, profile, and choose settings.
- Scroll to the bottom and toggle “Activity detection” to off.
Please note that we will start uploading data only after Google Fit shows a day with 0 steps, so generally, a day after you do the above would be the first day we would upload but bear in mind that we would only put those steps once we see the next day’s steps for most sources.
I do not see my maps from Google Fit?
Starting on November 15, 2018, Google Fit has improved the data privacy and security of their system by not granting third parties access to Location information.
If you are using Google Fit as a source, we will be able to access all of your data, except we will not have access to any location information.
If you are using Google Fit as a destination, everything will function as usual except that you will only be able to see your map data in Google Fit.
On October 19, 2020, Google Fit changed the permissions to this data so that if you reauthenticate, this should be resolved.
The duration of my activity in Google Fit is different than the original; why?
Google Fit has imposed some data validation such that if they deem something not humanly possible, they do not allow it. To compensate, we add some time or smooth some of your activities to have them be accepted. If something seems significantly off, please contact us.