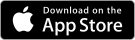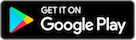FitnessSyncer ShoeRenew
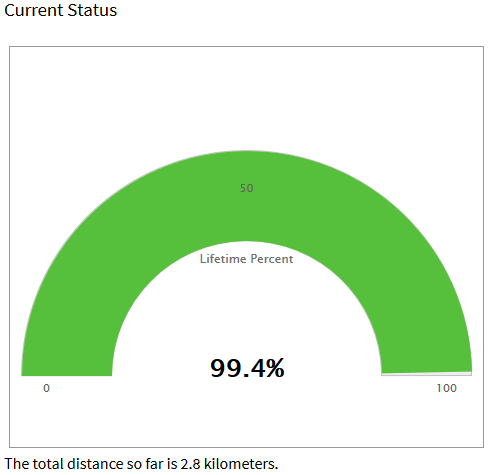
Picking the right sport shoe depends on what type of activity you’re doing. But no matter which you choose — running shoes do wear down. Most experts agree that shoes should be replaced between 300-600 miles.
The FitnessSyncer ShoeRenew is a handy way to calculate the distance or duration of all the activities completed in your shoes or equipment. We will send you an e-mail notification when you cross the threshold that you customize — so your shoes or equipment continue to be comfortable and protect from injury.
FitnessSyncer ShoeRenew is not limited to shoes. Any equipment that needs regular renewing or maintenance can be easily tracked, such as bicycle tune-ups.
Want to use it for other things? We also have Alerts that can monitor any of your health and fitness metrics and alert you when you meet your goal, have a concerning metric, or haven’t exercised in a while.
To configure one of these tasks:
- From your Account, add a new destination task
- Type: Set the Type to FitnessSyncer ShoeRenew
- Name: Describe your task. If left blank, FitnessSyncer will create a default.
- Purchase Date: Indicate when you purchased your shoes or when you last got your equipment serviced.
- Track by: Do you want to track by Distance or by Time?
- Lifetime: Indicate the distance or time which you would like the alert at.
- Renotify At: If you somehow missed the previous e-mail, when do you want a new e-mail to be sent to you?
- Sync Time: Specifies the time you wish to synchronize your data. This can be a specific time or hourly if you are a Pro user.
- Enabled: You must select the checkbox to use this destination. If this checkbox is not enabled, this destination will never run.
- Filters (in Advanced Options): You can filter the data read from this source in many ways; see the Filters section for more information. One of the biggest reasons to use filters here is if you use different equipment for different activities and wish to track them independently. Note: This is not available within our Apps.
After your next sync, you can edit the ShoeRenew Task again to see a graph showing the approximate remaining lifetime. You will also see the same graph on our Dashboard. If you are a Pro user, you can also add the numerical values for the distance and percentage as a KPI.
To see the data that is being used for your ShoeRenew calculation, you can click the Download Sample CSV link on the editor page, which will download the up-to the last 4 months of data for this destination. This is a great way to test out filters.
If you are a user with multiple shoes or things you are tracking, and there is no clear way to filter, consider using tags. The easiest way to get started is from our Stream, select an item, go into edit mode and add a tag. Then in your ShoeRenew configuration, add a filter for that tag. Any time we see items with that tag, we will update the statistics.
On this page, the toolbar on existing tasks will contain these options:
- : Export a sample to CSV (a great way to test Filters)
- : Reset the Task
- : Delete the Source and all of its data