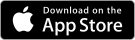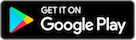FitnessSyncer App for Android and IOS
FitnessSyncer App for Android and IOS

The FitnessSyncer Apps allow you to do most of the features you can do on our mobile-friendly FitnessSyncer.com but within an App that you install on your phone. The FitnessSyncer App works similar to how it works on in the web browser. You do not need to install this application unless you need access to your Apple Health, Google Health Connect, or Samsung Health (S Health) data.
This will give you an overview of the app.
Sources and Destinations
After logging into the FitnessSyncer App, you will be presented with your Sources and Destinations; you can change this in the app’s settings section.
Sources are the connections to your data to bring your health and fitness data into FitnessSyncer, and destinations are the operations you do on that data.
In this area, you can:
- add new sources and destinations
- edit sources or destinations by tapping on the items. This option is not available for CSV, Map, and other unsupported tasks in the app.
- sync sources or destinations by swiping the item to the left and choosing sync
- delete sources or destinations by swiping the item to the left and choosing delete
While you can do most of the tasks you can do on FitnessSyncer.com, there are a few advanced tasks that you will need to do on FitnessSyncer.com. These include configuring your CSV imports and exports, Map file imports and exports, and Filters.
You should note that non-Pro users are limited to the number of sources and destinations tasks they have within their account, and each of these selections count towards this.
Understanding how all of the tasks fit together can be a challenge at first, so that is why we have made a quick chart for you to understand. Select the flow icon from the toolbar, and a Sankey diagram will be shown, which will show all of your configured sources flowing into the type of data they produce and then flowing into the destination tasks that consume those data types. The diagram does not consider filters at this time.
Apple Health, Google Health Connect, and Samsung Health
Apple Health, Google Health Connect, and Samsung Health (S Health) sources and destinations work a little differently than most other services on FitnessSyncer.
First, Apple Health is only available within FitnessSyncer for IOS. Google Health Connect and Samsung Health are only available within FitnessSyncer for Android.
Editing Apple Health, Google Health Connect, and Samsung Health will bring you to a global configuration where you will have a series of switches to enable or disable reading or writing of your health and fitness metrics. As you enable these, you will be promoted to grant FitnessSyncer permissions to read or write this data; you must accept all requested permissions, or the switches will turn off.
Once that the permissions are granted, you can then use the “Sync” button, which will synchronize the data with FitnessSyncer.
Future syncing does require the app and will be driven by Notifications. You can enable these in the Settings section by enabling Auto Sync under Device Sync.. In the case of Apple Health, you must periodically tap the notification for the operation to complete as Apple Health’s security features do not allow access to Apple Health Data without the user being present.
Historic Sync
If you are a FitnessSyncer Pro user, there are certain providers to which you will now have access to import your history.
In FitnessSyncer for Android, edit the source, and for providers who have this option, tap the icon at the top.
In FitnessSyncer for IOS, edit the source, and for providers who have this option, select the “Historic Sync” from the bottom of the screen.
Once selected, you will be asked if you want to get an e-mail confirmation and what the date range you wish to use is.
This will enqueue a task, and if selected, you will be notified after it has been processing. For more information, see the Historic Sync section.
 FitnessSyncer Notebook Uploads
FitnessSyncer Notebook Uploads
If you have any GPX, TCX, KML, KMZ, PWX, or FIT files on your device, you can upload those directly into the FitnessSyncer Notebook in the app.
To do so, from the Sources and Destinations tab in the app, tap the Upload icon. You will be asked to select the files. Once selected, we will start to upload those into FitnessSyncer Notebook where you can view them within FitnessSyncer Stream and use the data anywhere within our app.
We recommend leaving your phone in the foreground while these files are processing.
If you have a lot of these files or you do this regularly, we recommend that you look at FitnessSyncer Uploader or at our Cloud Drive support.
FitnessSyncer Dashboard
The FitnessSyncer App also includes a Dashboard, which will show you the default dashboard with all of your data. The Dashboard’s data is based on your sources and the selected Options. The available options are similar to those available on our website.
If you are a FitnessSyncer Pro user and wish to have a custom dashboard for your mobile experience, you can edit the Dashboard from your browser on FitnessSyncer.com, and you can select it in the Options. By default, we will show you the dashboard saved as Mobile Dashboard.
In addition, there is a bunch of Dashboards you can load such as the Your Best, Leaderboards, and more. To do so, simply open the report from the Options menu.
FitnessSyncer Stream
The FitnessSyncer App also includes a Stream, which shows you a list of all of your recent health and fitness information. You can filter this information by tapping the Filter icon on the page.
From the FitnessSyncer Stream, you can get more information on any item by tapping it. The information displayed here depends on the item and includes the summary, map, splits, charts, and other information.
Settings
The complete set of Profile settings are available to be changed on your phone in a similar organization under the Settings menu.
You can also configure properties specific for Apple Health and Samsung Health, such as whether Standard Synchronization is enabled, which will automatically regularly synchronize your Apple Health and Samsung Health items, and whether the Standard Synchronization is only available over Wi-Fi.
You can also change the default screen loaded when you login under the General section.
FitnessSyncer Pro Subscriptions
You can also purchase your FitnessSyncer Pro subscription within the app.
To do so, go to the Settings tab and select FitnessSyncer Pro and you can get more information about FitnessSyncer Pro and subscribe.
For FitnessSyncer for IOS, you can change or cancel your subscription by going to the Settings on your phone. For more information, see Apple’s support site.
For FitnessSyncer for Android, you can change your subscription by going to the My Apps section of the Google Play Store.
Logging Out
You can log out of the application from the Settings tab, or you can remove the permissions granted to the application under the Permissions tab on your account.
I am unable to authenticate a service I added. How can I work around this?
The easiest way to work around this is by adding the service on our website at FitnessSyncer.com if you encounter any issues, but please let us know!
Having Issues?
If you have any issues with the FitnessSyncer App, please make sure that you are using the latest version of FitnessSyncer and any app being used, such as Samsung Health.
Should you have any feedback or issues regarding the app, please do not hesitate to contact us.
Why are my Notifications Not Working?
In the FitnessSyncer Settings, either go to Device Sync or to Apple Health and ensure that Standard Synchronization is enabled. You may wish to disable this, save, and try it again if it is enabled.
Then, under your phone’s Setting App, go to Notifications and ensure that FitnessSyncer notifiations are enabled.
To test your notifications, you can go to FitnessSyncer.com under your account, and tap Sync for a source or destination that uses Apple Health, Google Health Connect, or Samsung Health.
Should that not resolve the issue, please do not hesitate to contact us.
Joining the Beta or TestFlight FitnessSyncer Builds
We regularly release beta versions of upcoming features or builds onto our beta channels. If you would like to help, please do the following.
For FitnessSyncer for IOS, you can enroll via TestFlight or contact us with your Apple App Store e-mail address, and we will add you to our TestFlight account.
For FitnessSyncer for Android, you can enroll in the FitnessSyncer for Android Test Build, or install the regular version of FitnessSyncer, and once that is installed, head back into the Google Play Store on your phone and on the FitnessSyncer page, you will have the option to opt-in to the FitnessSyncer Beta.
How do I leave TestFlight?
Open TestFlight on your phone, select FitnessSyncer, and at the bottom, tap the Stop Testing button to leave our TestFlight program.